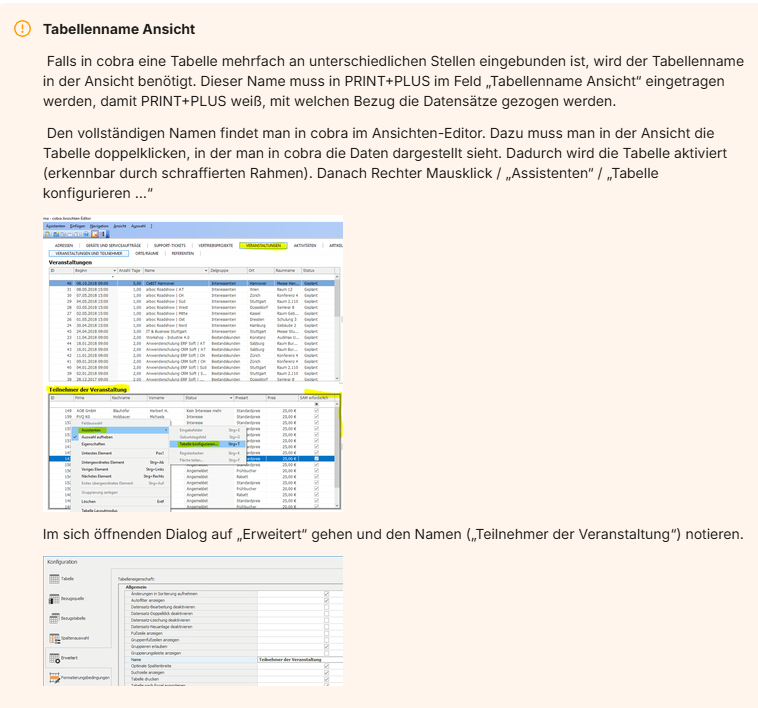Register "Filter-Dialog"
Im Register „Filter-Dialog“ kann über Checkboxen definiert werden, ob dieser überhaupt erscheinen soll, welche Filtertypen erlaubt sind, ob der Filter-Dialog bereits eine vorgefilterte Datensatz-Auswahl anzeigen soll und wie diese sortiert sein soll.
Bei einem nicht gesetzten Häkchen bei „Filter-Dialog anzeigen“ kann der Automatisierungsgrad noch weiter erhöht werden. In diesem Fall muss hier definiert werden, ob die Datei im Ausgangsformat (hier Word) oder direkt als PDF erzeugt werden soll. Die direkte Ausgabe als pdf kann nur bei den Exportertypen Excel, WordInterop und WordNativ ausgewählt werden.
In der Konfiguration kann außerdem eingestellt werden, welche Filter im angezeigten Filter-Dialog verwendet werden dürfen. „Aktuelle Datensatz“ bezieht sich auf den markierten Ausgangsdatensatz, „Aktuelle Recherche“ auf die aktive Recherche in Cobra, „Komplette Liste“ erzeugt das Dokument für alle Datensätze in der Ausgangstabelle, während es die letzte Option „Aktuelle Unterdatensätze“ ermöglicht, die Vorlage auf Basis aller vorliegenden Unterdatendätze der ausgewählten Adresse zu erstellen.
Im unteren Bereich können die Felder definiert werden, die im Filterdialog angezeigt werden. Auf der linken Seite stehen die verfügbaren Felder aus Tabellen, die in dieser Konfiguration definiert wurden. Diese können dann zur rechten Liste hinzugefügt werden, damit diese dann im Filterdialog angezeigt werden. Rechts unten kann man das Feld bestimmen, nach dem sortiert werden soll, und ob die Sortierung auf- oder absteigend angezeigt werden soll.